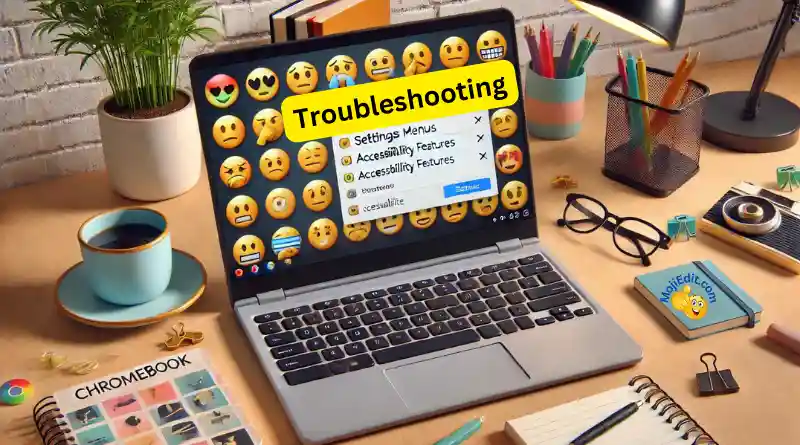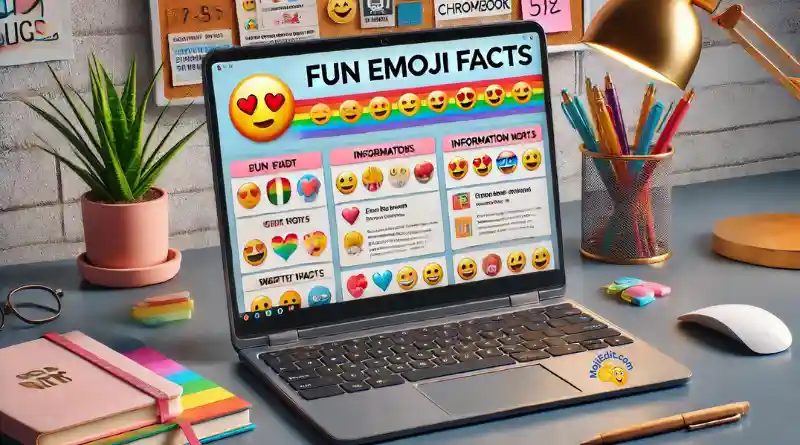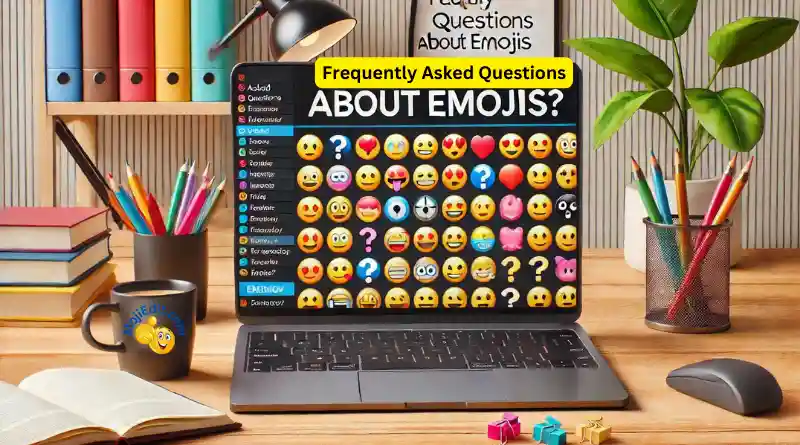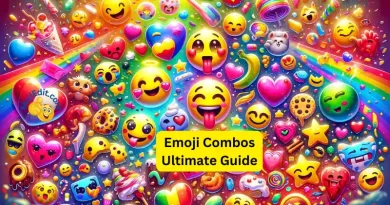How to Create Emojis on Chromebook : Comprehensive Guide
Ever wonder how to create emojis on a Chromebook? Creating emojis on a Chromebook is super easy and fun! 🎉 Whether you’re texting a friend, writing an email, or updating your social media, emojis can add a splash of color and emotion to your messages. In this guide, I’ll show you the different ways to access and use emojis on your Chromebook. Let’s dive in!
Using the Keyboard Shortcut ⌨️
One of the quickest ways to bring up the emoji keyboard on your Chromebook is by using a keyboard shortcut. Here’s how you can do it:
- Position Your Cursor: First, click in the text field where you want to insert the emoji.
- Press the Shortcut Keys: Hold down the
Search (or Launcher) + Shift + Spacekeys. This combination opens the emoji keyboard. - Browse and Select Emojis: A pop-up window with various emojis, symbols, and kaomoji will appear. Browse through the categories or use the search bar to find your desired emoji.
Personal Tip: I use this method all the time because it’s fast and easy! 💨 Whenever I’m chatting with my friends, I quickly press the keys and voila, a whole world of emojis appears! 🌟
Right-Click Method 🖱️
If you prefer using the mouse or trackpad, the right-click method might be more convenient for you:
- Right-Click in a Text Field: Place your cursor in any text field, then right-click or tap the trackpad with two fingers.
- Select Emoji: From the context menu that appears, click on “Emoji”. This opens the emoji pop-up window.
- Choose Your Emoji: Browse through the available emojis and click to insert them into your text.
Using the On-Screen Keyboard 🖥️
For those with touchscreen Chromebooks or who like using the on-screen keyboard, here’s how you can access emojis:
- Enable On-Screen Keyboard: Go to settings by clicking on the time at the bottom right corner, then select “Settings”. Navigate to
Advanced > Accessibility > Manage accessibility featuresand turn on the “Enable on-screen keyboard” option. - Open the Keyboard: Click the keyboard icon in the shelf (bottom-right corner of the screen).
- Tap the Emoji Icon: In the top-left corner of the on-screen keyboard, tap the emoji icon to open the emoji menu.
- Insert Emojis: Select your desired emojis and they will be inserted into your text.
Using a Chrome Extension 🌐
If you want even more options and functionalities, using a Chrome extension might be the way to go:
- Install an Emoji Extension: Go to the Chrome Web Store and search for an emoji extension like “Emoji Keyboard by EmojiOne”.
- Add the Extension to Chrome: Click “Add to Chrome” to install the extension.
- Use the Extension: Click on the extension icon next to the address bar and select the emojis you want. Copy and paste them into any text field.
Emojis in Google Docs 📄
Using emojis in Google Docs is another great way to enhance your documents:
- Open Google Docs: Open the document where you want to add emojis.
- Insert Emoji: Click on
Insert > Special characters. In the box that appears, search for “emoji” and choose from the available options. - Select and Insert: Click the emoji you want to insert it into your document.
Fun Fact: Did you know that using emojis can make your messages and documents more engaging and expressive? 😃 I love using them to add a bit of personality to my texts! 💬
Key Takeaway
And there you have it! 🎊 Multiple ways to access and use emojis on your Chromebook. Whether you’re using a keyboard shortcut, right-clicking, using the on-screen keyboard, or adding a Chrome extension, you can easily bring your messages to life with emojis. Try out these methods and see which one works best for you. Happy emoji-ing! 😊
For more detailed guides and tips, you can check out resources like Lifewire and Beebom.
 Customizing Emojis on Your Chromebook 🎨
Customizing Emojis on Your Chromebook 🎨
One of the coolest things about using emojis is that you can customize them to better express yourself. On a Chromebook, there are several ways to tweak and personalize your emojis. Here’s how you can do it:
Emoji Customization Extensions 🌐
Chrome extensions aren’t just for adding emojis; they can also help you customize them. Here’s how:
- Install an Extension: Go to the Chrome Web Store and search for an emoji customization extension like “Emoji Kitchen” or “Emoji Customizer”.
- Add to Chrome: Click “Add to Chrome” to install the extension.
- Open the Extension: Click on the extension icon next to the address bar to open it.
- Customize Your Emojis: Use the tools provided by the extension to combine and modify existing emojis to create unique ones. For example, you can combine a smiley face with sunglasses to create a cool emoji 😎.
Personal Tip: I love using these extensions to create emojis that match my mood perfectly. It’s like having my own emoji workshop! 🛠️
Using Bitmoji for Personalized Emojis 🤳
Bitmoji is another fantastic way to create personalized emojis that look like you. Here’s how to get started:
- Download Bitmoji: Install the Bitmoji app from the Google Play Store.
- Create Your Avatar: Open the app and create your avatar by choosing facial features, hairstyles, outfits, and more.
- Add Bitmoji to Chrome: Install the Bitmoji Chrome extension from the Chrome Web Store.
- Use Bitmoji in Texts: Click the Bitmoji extension icon to browse your personalized emojis. You can drag and drop them into your texts, emails, and social media posts.
Fun Fact: I have a Bitmoji that looks just like me! It’s so much fun to send my friends emojis that have my face on them. They always get a good laugh! 😂
Combining Emojis for Unique Expressions 🤔💡
Sometimes, a single emoji isn’t enough to express what you’re feeling. Combining emojis can help you convey more complex emotions and ideas. Here’s how:
- Select Emojis: Choose the emojis you want to combine. For example, you can use the heart emoji ❤️ and the fire emoji 🔥 together to show something is “hot love”.
- Insert Them Together: Place the emojis side by side in your text field. They will appear as a combination, giving a unique expression.
Example: I often use 🌞☕ when I want to tell someone I’m having a sunny morning with coffee. It’s a small touch, but it makes my messages more fun!
Advanced Customization with Unicode 🎯
For tech-savvy users, Unicode provides a way to create even more customized emojis. Here’s a quick guide:
- Find Unicode Emojis: Visit websites like Unicode.org to find the Unicode for different emojis.
- Copy Unicode: Copy the Unicode for the emoji you want to use.
- Insert Unicode: Paste the Unicode into your text field. It will convert into the emoji automatically.
Pro Tip: Unicode allows for some really advanced customizations. If you’re into coding or just love tinkering with tech, this method is for you! 🧑💻
Key Takeaway
Customizing emojis on your Chromebook adds a personal touch to your digital communications. Whether you’re using extensions, Bitmoji, combining emojis, or playing with Unicode, there are endless ways to make your messages uniquely yours. Give these methods a try and let your creativity shine! 🌟
Troubleshooting Emoji Issues on Chromebook 🚨
Sometimes, you might encounter issues with emojis on your Chromebook. Whether they’re not showing up correctly or you can’t access them, here are some troubleshooting tips to help you resolve common problems.
Emoji Not Showing Up Correctly 😕
If emojis aren’t displaying correctly on your Chromebook, it could be due to several reasons. Here’s how to troubleshoot:
-
Check Your Chromebook’s Software: Ensure your Chromebook is up-to-date. Go to
Settings > About Chrome OS > Check for updatesand install any available updates. An outdated OS might not support the latest emojis. -
Update Your Browser: Make sure your Chrome browser is also up-to-date. Click on the three dots in the upper-right corner, go to
Help > About Google Chrome, and check for updates. -
Check Font Support: Some emojis might not be supported by the fonts installed on your Chromebook. Installing additional fonts can sometimes resolve this issue.
Personal Experience: Once, I had a problem with emojis not showing up in my emails. After updating my Chromebook, the issue was resolved! 📧👍
Unable to Access Emoji Keyboard 🚫⌨️
If you can’t bring up the emoji keyboard, try these steps:
- Keyboard Shortcut: Ensure you’re using the correct shortcut
Search (or Launcher) + Shift + Space. If this doesn’t work, it might be disabled. - Enable Emoji Keyboard: Go to
Settings > Advanced > Languages and input > Input methodand make sure the emoji keyboard is enabled. - Reboot Your Chromebook: Sometimes a simple restart can fix the issue. Click on the time in the bottom-right corner and select “Sign out”, then restart your device.
Fun Fact: Rebooting your device can solve a surprising number of problems. It’s like giving your Chromebook a fresh start! 🔄
Emojis Not Working in Specific Apps 📱
If emojis work in some apps but not others, the issue might be app-specific. Here’s what to do:
- Update the App: Ensure the app you’re using is updated to the latest version. Visit the Google Play Store and check for updates.
- Check App Settings: Some apps have their own settings for emoji support. Explore the app’s settings to see if there’s an option to enable or configure emojis.
- Reinstall the App: If updating doesn’t work, try uninstalling and reinstalling the app.
Using a Different Keyboard App 🎹
If the built-in emoji keyboard isn’t meeting your needs, you can try using a third-party keyboard app:
- Download a Keyboard App: Go to the Google Play Store and search for popular keyboard apps like “Gboard” or “SwiftKey”.
- Install and Set Up: Follow the instructions to install and set up the new keyboard. These apps often have enhanced emoji support and additional customization options.
- Switch Keyboards: To switch between keyboards, go to
Settings > Advanced > Languages and input > Input methodand select your preferred keyboard.
Example: I use Gboard on my Chromebook because it has a fantastic range of emojis and easy access to them. Plus, it’s super customizable! 🎨
Key Takeaway
Troubleshooting emoji issues on your Chromebook doesn’t have to be frustrating. By keeping your software updated, ensuring the correct settings, and exploring alternative keyboard options, you can make sure your emojis are always ready to add some fun to your messages. Give these tips a try and keep your digital communications lively and expressive! ✨
Fun Emoji Facts and Tips for Chromebook Users 🤩
Now that you know how to create and customize emojis on your Chromebook, let’s dive into some fun facts and additional tips to make your emoji game even stronger! 🌟
Fun Facts About Emojis 🎉
-
Origins of Emojis: Did you know that the first set of emojis was created in Japan in 1999 by Shigetaka Kurita? He designed 176 emojis for a mobile internet platform, and they quickly became popular worldwide.
-
World Emoji Day: There’s a special day just for emojis! World Emoji Day is celebrated on July 17th each year. It’s a fun day to share your favorite emojis and celebrate their impact on digital communication.
-
Most Popular Emoji: The most popular emoji in the world is the “Face with Tears of Joy” 😂. It’s widely used to express laughter and happiness in texts and social media.
-
Emoji Combinations: Emojis can be combined to create new meanings and expressions. For example, combining the 💡 and 🚀 emojis can suggest a “bright idea” or “launching an idea”.
Fun Fact: I love combining emojis to make my messages more creative. For instance, I use 🐱🍕 to show my love for cats and pizza – two of my favorite things! 😺🍕
Tips for Using Emojis Effectively 📲
-
Know Your Audience: While emojis can make messages more fun, it’s important to know your audience. Use emojis that are appropriate for the context and the person you’re communicating with.
-
Avoid Overuse: Emojis are great, but too many can make your message hard to read. Use them to enhance your text, not overshadow it.
-
Stay Updated: New emojis are added regularly, so keep your device updated to access the latest ones. This ensures you have the newest ways to express yourself.
-
Cultural Sensitivity: Emojis can have different meanings in different cultures. Be mindful of how certain emojis might be interpreted by others to avoid misunderstandings.
Personal Tip: I like to use emojis to add a personal touch to my emails, but I always make sure they’re appropriate for the recipient. For instance, a smiley face 😊 is great for friends, but maybe not for a formal business email.
Emojis in Professional Communication 🖋️
Using emojis in professional settings can be tricky. Here are some tips to help you use them effectively:
-
Use Sparingly: In professional emails or messages, use emojis sparingly. A simple thumbs up 👍 or smiley 😊 can add a friendly tone without being too casual.
-
Context Matters: Make sure the context of your message is appropriate for emojis. For instance, celebrating a team success with a confetti emoji 🎉 can be uplifting.
-
Follow Company Culture: Different workplaces have different cultures regarding emoji use. Pay attention to how colleagues and supervisors use (or don’t use) emojis and follow suit.
Example: In my workplace, we often use emojis in team chats to celebrate milestones. A simple 🎯 or 💪 can really boost team morale!
Exploring New Emojis 🚀
Excited about new emojis? Here’s how to stay updated:
- Check for Updates: Regularly update your Chromebook to access the latest emoji releases. New emojis are added with OS updates.
- Follow Emojipedia: Websites like Emojipedia provide updates on new emoji releases and their meanings.
- Participate in Emoji Voting: Some platforms allow users to vote on new emojis. Get involved and help shape the future of emojis!
Fun Activity: I love browsing through Emojipedia to find new emojis and learn about their meanings. It’s a fun way to stay ahead of the curve and impress my friends with the latest emoji trends! 📈
Key Takeaway
Emojis have become an essential part of digital communication, making our messages more expressive and fun. By knowing how to create, customize, and use emojis effectively on your Chromebook, you can enhance your digital interactions. Remember to stay updated with new emojis, use them appropriately, and enjoy the creativity they bring to your messages. Happy emoji-ing! 😄
Conclusion and Final Thoughts 💭
Emojis have revolutionized the way we communicate, adding layers of meaning and emotion to our digital interactions. On a Chromebook, creating and using emojis is straightforward and versatile. From quick keyboard shortcuts to personalized Bitmojis, there are numerous ways to enhance your messages and make them more engaging. Let’s summarize the key points we’ve covered:
Summary of Key Points 📋
- Creating Emojis: Use the
Search (or Launcher) + Shift + Spaceshortcut, right-click method, or on-screen keyboard to access emojis quickly and easily. - Customization: Personalize your emojis with Chrome extensions, Bitmoji, and creative combinations to better express yourself.
- Troubleshooting: Ensure your Chromebook and apps are updated, enable the emoji keyboard in settings, and consider using third-party keyboard apps if you face any issues.
- Fun Facts and Tips: Embrace the rich history of emojis, use them appropriately depending on the context, and stay updated with the latest releases from resources like Emojipedia.
Engaging with Emojis 🤗
Emojis are more than just fun images; they’re a universal language that transcends words. They help convey tone, emotion, and intent in ways text alone often cannot. Here are a few final tips to keep your emoji game strong:
- Experiment: Don’t be afraid to play around with different emojis to see which ones best express your thoughts and feelings.
- Stay Updated: Keep an eye on new emoji releases and trends. Websites like Mojiedit, Emojipedia and Lifewire are great resources.
- Share Your Favorites: Share your favorite emojis and combinations with friends and family. It’s a fun way to connect and share a laugh.
Personal Note: I love discovering new emojis and finding creative ways to use them in my daily communications. It’s amazing how a small image can add so much meaning and fun to a message! 🌟
Final Thoughts ✨
Using emojis on your Chromebook can significantly enhance your digital communication, making your messages more vibrant and expressive. Whether you’re chatting with friends, writing emails, or posting on social media, emojis add a personal touch that words alone sometimes can’t convey. So go ahead, explore the world of emojis, and have fun expressing yourself in new and creative ways! 🎉
Thank you for joining me on this emoji adventure. If you have any questions or need further tips, feel free to reach out. Happy emoji-ing! 😊
10 Frequently Asked Questions About Using Emojis on How to Create Emojis on a Chromebook
To access the emoji keyboard, press the Search (or Launcher) + Shift + Space keys simultaneously. This will open the emoji picker, allowing you to browse and select emojis.
Yes, you can use emojis in most applications on your Chromebook, including web browsers, email clients, messaging apps, and productivity tools.
Go to Settings > Advanced > Accessibility > Manage accessibility features and turn on the “Enable on-screen keyboard” option. Once enabled, click the keyboard icon in the bottom-right corner and then the emoji icon.
Ensure your Chromebook and Chrome browser are up-to-date. If the issue persists, try installing additional fonts or rebooting your device.
Yes, besides the Search (or Launcher) + Shift + Space shortcut, you can also use Ctrl + Shift + U to bring up the emoji picker.
Chromebook uses the default system emojis, so customization is limited. However, you can use Chrome extensions for additional emoji styles and options.
Download the Bitmoji app from the Google Play Store and create your avatar. Then, install the Bitmoji Chrome extension to easily insert your personalized Bitmojis into messages.
Yes, some platforms support emoji shortcodes. For example, typing :) may automatically convert to a smiling face emoji, depending on the application.
Generally, there’s no specific limit, but excessive use of emojis can affect readability and may not be supported in all applications.
Using emojis on a Chromebook does not pose specific privacy concerns. They are treated as regular text characters and do not transmit personal information unless included in shared messages.
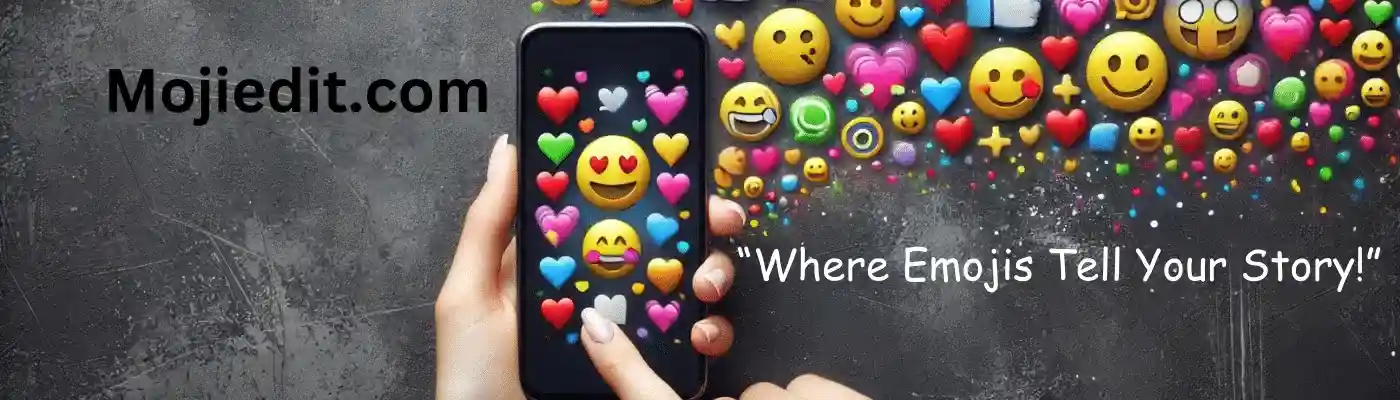
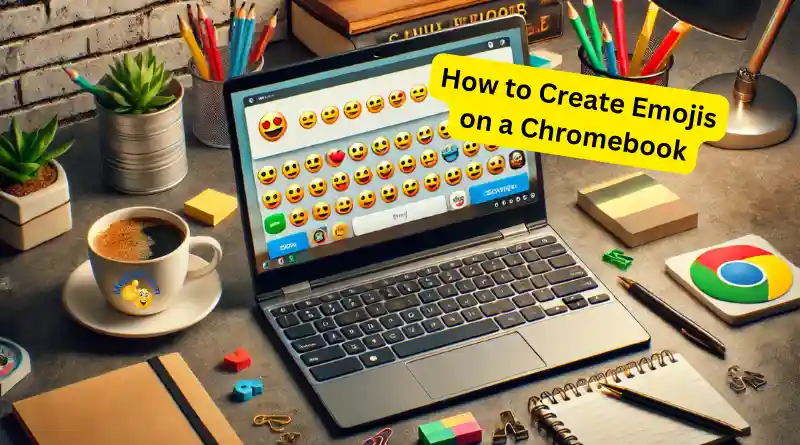
 Customizing Emojis on Your Chromebook 🎨
Customizing Emojis on Your Chromebook 🎨